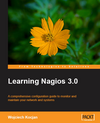In order to fully utilize the concept of collaboration you need an excellent tool. I have set up Google Docs for my family. It enables my children to be able to create documents online, save them, then retrieve them any where they have Internet access. You should take the time to set up Google Docs to truly appreciate the terms: online collaboration, web-based applications, and cloud computing. You will definitely be seeing more of these terms in the near future and for some time to come.
- You will need a domain name. You can visit Google’s site to obtain a domain name or you can visit:
- If you decided to obtain a domain name from Godaddy, you will be provided with a complimentary hosting plan. The complementary hosting plan is perfect for what we need to do in order to set up Google Docs.
- Setting up the Google Docs is very easy on the Google side of the equation, I want to show you a little short cut so you can redirect you and your family to your Google Docs account. So, once you have set up your domain name and have your account you are ready to proceed.
- Log into your Godaddy account and select the “Hosting” option. There you will see the account you have just set up for free hosting. It is important that you place this account on its own hosting plan, because we will be performing some DNS and Apache work which you do not want to effect another account.
- Select the “Manage Account” option. Next you want to expand the “Settings” section and select “DNS Manager.”
- Under “DNS Manager” you want to select “Add New CNAME Record.” At this time you will have a pop-up open. You want to create the cname “docs” and point it to: ghs.google.com. Once you have created the cname it may take up to one hour to propagate.
- While we are waiting for the cname to propagate, we are going to create a directory under our domain called “docs.”
- The directory “docs” will only contain one file, “index.html”. In the HTML file will be the following:Note: you will need to replace the quotation marks with “<” and “>” for the HTML to work.
“html”
“head”
META HTTP-EQUIV=”Refresh” Content=”1; URL=http://partnerpage.google.com/your domain name.com”
“head”
“body”
” p This page will forward to our google page in one second.
“p”
“Please update your links.”
“/body”
“/html” - When everything is set up properly, you should be able to type into your web browser: http://docs.your domain name.com and be able to view your Google Docs page.
I hope this small tip will be able to help you further your advancement into web-based collaboration. Any questions please feel free to email me at: mikhail@ebusinessjuncture.com. Remember to be patient and take a step forward every day.
Aids to further your investigation:
Tags: google docs, HTML, setup